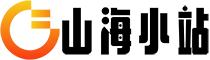制作PPT动态文字的方法如下:

1. 打开PowerPoint软件并创建一个新的幻灯片。
2. 在幻灯片上选择一个文本框,或者插入一个新的文本框。
3. 在文本框中输入你想要显示的文字。
4. 选中文本框,然后点击“动画”选项卡。
5. 在“动画”选项卡中,点击“添加动画”按钮,选择一个适合的动画效果。
6. 在“动画”选项卡中,点击“动画效果选项”按钮,可以对动画进行进一步的设置,如延迟、速度等。
7. 在“动画”选项卡中,点击“动画面板”按钮,可以查看和管理当前幻灯片上的所有动画效果。
8. 在“动画面板”中,可以调整动画的顺序、持续时间等参数。
9. 在“动画面板”中,可以点击“触发器”按钮,设置触发动画的条件,如点击鼠标、按键等。
10. 在“动画面板”中,可以点击“效果选项”按钮,对动画效果进行更详细的设置,如方向、音效等。
11. 在“动画面板”中,可以点击“动画路径”按钮,为动画设置一个自定义的路径。
12. 在“动画面板”中,可以点击“动画效果”按钮,选择不同的动画效果。
13. 在“动画面板”中,可以点击“动画顺序”按钮,调整动画的播放顺序。
14. 在“动画面板”中,可以点击“动画持续时间”按钮,调整动画的持续时间。
15. 在“动画面板”中,可以点击“动画延迟”按钮,设置动画的延迟时间。
16. 在“动画面板”中,可以点击“动画音效”按钮,为动画添加音效。
17. 在“动画面板”中,可以点击“动画效果选项”按钮,对动画效果进行更详细的设置。
18. 在“动画面板”中,可以点击“动画效果路径”按钮,为动画设置一个自定义的路径。
19. 在“动画面板”中,可以点击“动画效果”按钮,选择不同的动画效果。
20. 在“动画面板”中,可以点击“动画效果顺序”按钮,调整动画的播放顺序。
21. 在“动画面板”中,可以点击“动画效果持续时间”按钮,调整动画的持续时间。
22. 在“动画面板”中,可以点击“动画效果延迟”按钮,设置动画的延迟时间。
23. 在“动画面板”中,可以点击“动画效果音效”按钮,为动画添加音效。
24. 在“动画面板”中,可以点击“动画效果选项”按钮,对动画效果进行更详细的设置。
25. 在“动画面板”中,可以点击“动画效果路径”按钮,为动画设置一个自定义的路径。
26. 在“动画面板”中,可以点击“动画效果”按钮,选择不同的动画效果。
27. 在“动画面板”中,可以点击“动画效果顺序”按钮,调整动画的播放顺序。
28. 在“动画面板”中,可以点击“动画效果持续时间”按钮,调整动画的持续时间。
29. 在“动画面板”中,可以点击“动画效果延迟”按钮,设置动画的延迟时间。
30. 在“动画面板”中,可以点击“动画效果音效”按钮,为动画添加音效。
通过以上步骤,你可以制作出PPT动态文字效果。记得在制作过程中多进行预览和调整,以达到最佳的效果。